앞서, 윈도우11 무료 업그레이드후 이전 윈도우10 삭제방법에 대해 알아 보았습니다. 이번에는 앞서 내용과 다른 경우의 이전 윈도우10 삭제방법에 대해 알아 보겠습니다. 디스크 정리는 HDD 또는 SSD의 저장공간 늘리는법 중 하나로 이전 윈도우10 삭제시 약 25G 정도 늘어날 것입니다. ( 저장공간 공간 확보는 순전히 제 경우입니다~^^)
이전 윈도우10 삭제방법 (디스크 저장공간 늘리기 )

앞서, 윈도우11 무료 업그레이드만 했을 때의 기존에 설치되어 있던 이전 윈도우10 삭제방법에 대해 알아 보았죠. 이번에는 윈도우11 업데이트를 하지 않는 경우 또는 윈도우11 업그레이드 설치 프로그램 자체가 변경(버전 업)된 경우 이전 윈도우10 삭제방법에 대한 글입니다.
윈도우11은 디스크 정리 하는법이 크게 두가지로 나누어 집니다.
- 1. 윈도우11로 무료 업그레이드만 하고, 윈도우 업데이트를 진행하지 않은 경우
- 2. 윈도우11로 무료 업그레이드를 한 후, 윈도우 업데이트까지 진행한 경우 또는 윈도우11 업그레이드 프로그램 자체가 변경(버전 업)되어 이전 윈도우10 삭제방법이 앞 글과 맞지 않는 경우
※ 새롭게 설치하는 윈도우 11의 디스크 정리 방법도 다음 내용에 해당될 수 있습니다. 혹시라도 설치한 윈도우11의 디스크 정리 하는법이 아래 내용과 다르게 보일 경우 이전 글을 참고하세요.
윈도우11-처음부터 - 003-1. 윈도우11 업그레이드후 이전 윈도우10 삭제방법, 약25G 공간 확보?
윈도우11 무료 업그레이드만 한 경우의 이전 윈도우10 삭제방법은 앞 글서 설명을 하였습니다. 이번에는 두 번째 방법, 윈도우 업데이트까지 한 경우 또는 윈도우11 업그레이드 프로그램 자체가 변경(버전 업)되어 이전 글과 맞지 않는 경우에 대한 방법입니다.
I. 윈도우11 업데이트까지 진행한 경우 ( 또는 앞 글과 다른 경우 )
윈도우11 업그레이드 하고, 윈도우 업데이트까지 한 경우 또는 윈도우11 업그레이드 프로그램 자체가 변경(버전 업)되어 이전 글과 맞지 않는 경우에 대한 디스크 정리 하는법입니다. 아래 설명 중 부족한 부분은 영상을 참고해 주세요.
1. 첫 번째 디스크 정리까지 가는 방법
▶ 시작버튼 → 모든 앱 → Windows Tools 를 선택하면 윈도우 툴스 창이 뜹니다. 여기에서 디스크 정리를 선택합니다. 다음은 아래 4. 공통부터 연결 됩니다.
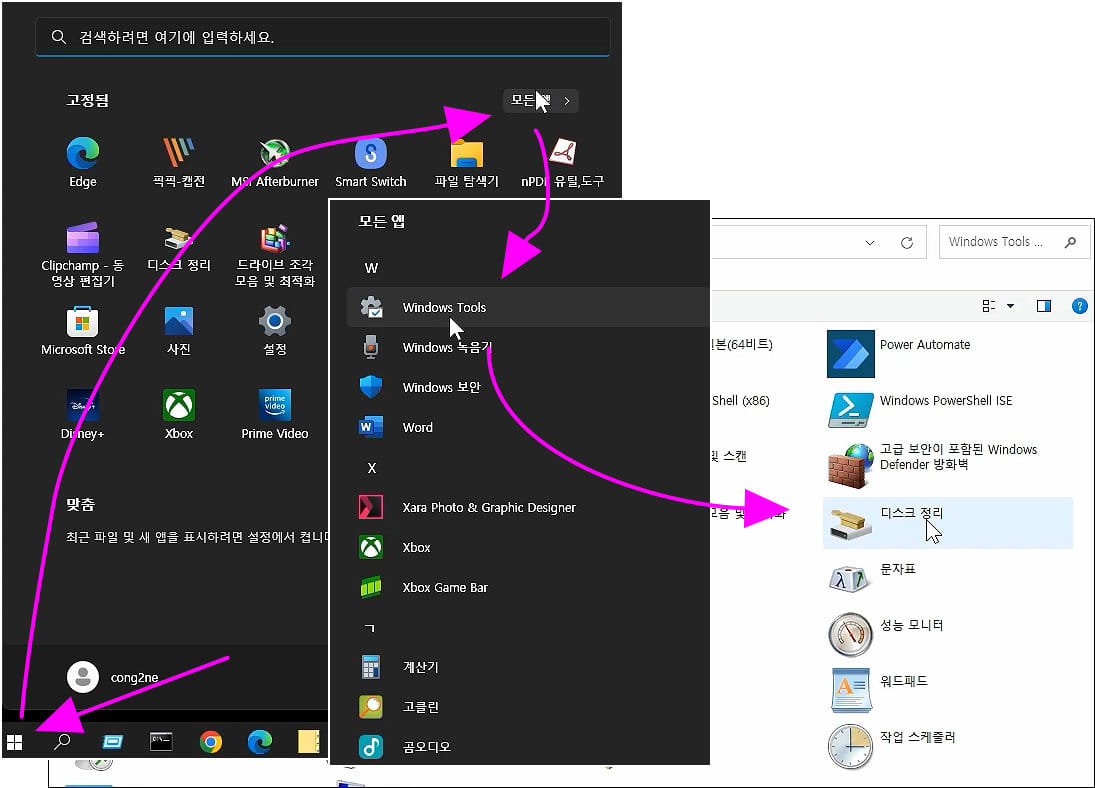
2. 두 번째 디스크 정리까지 가는 방법
▶ 작업표시줄에 있는 돋보기를 클릭하여 검색어에 디스크 정리 또는 Clean 을 적어 검색합니다. 다음은 아래 4. 공통부터 연결 됩니다.
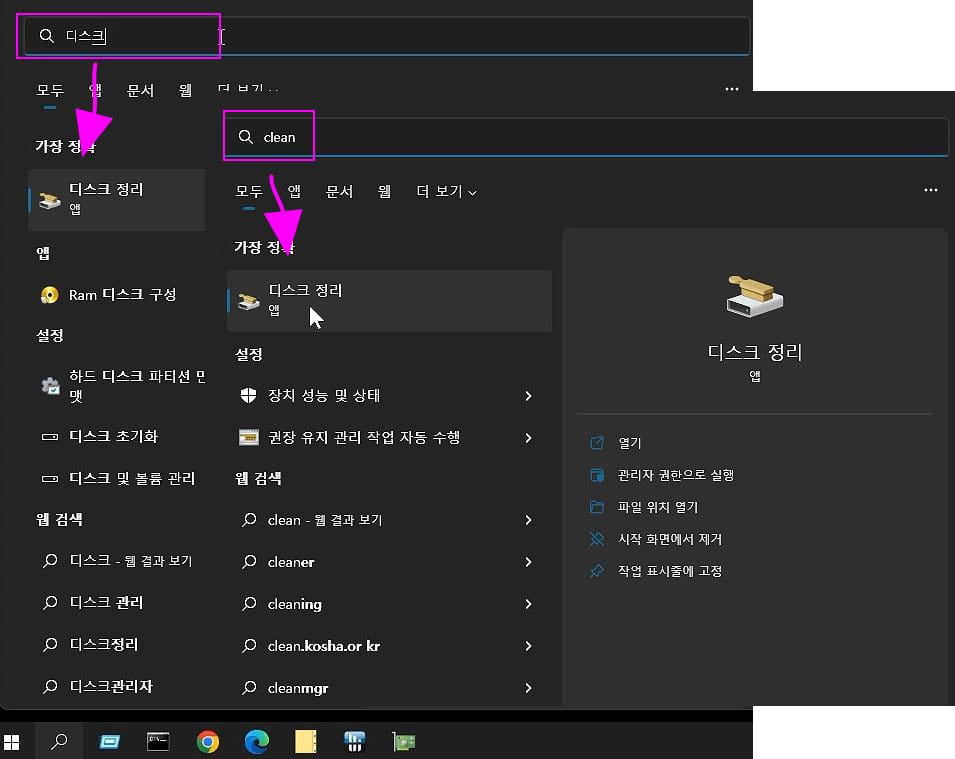
3. 세 번째 디스크 정리까지 가는 방법
▶ 시작버튼을 마우스 왼쪽 버튼이 아닌, 오른쪽 버튼으로 클릭하여 나오는 메뉴에서 검색을 선택합니다. 그리고 검색어에 디스크 정리 또는 Clean 을 적어 검색합니다. 다음은 아래 4. 공통부터 연결 됩니다.
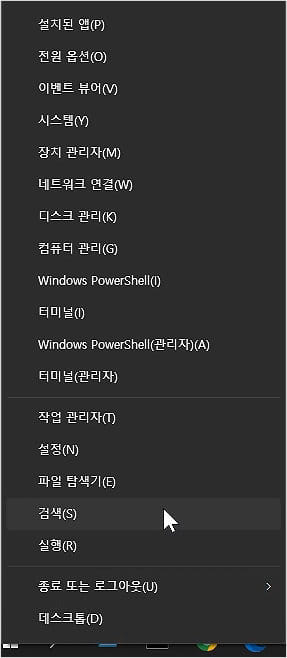
4. 공통
① 윈도우 툴에서 디스크 정리를 클릭한 후 확인을 선택합니다.
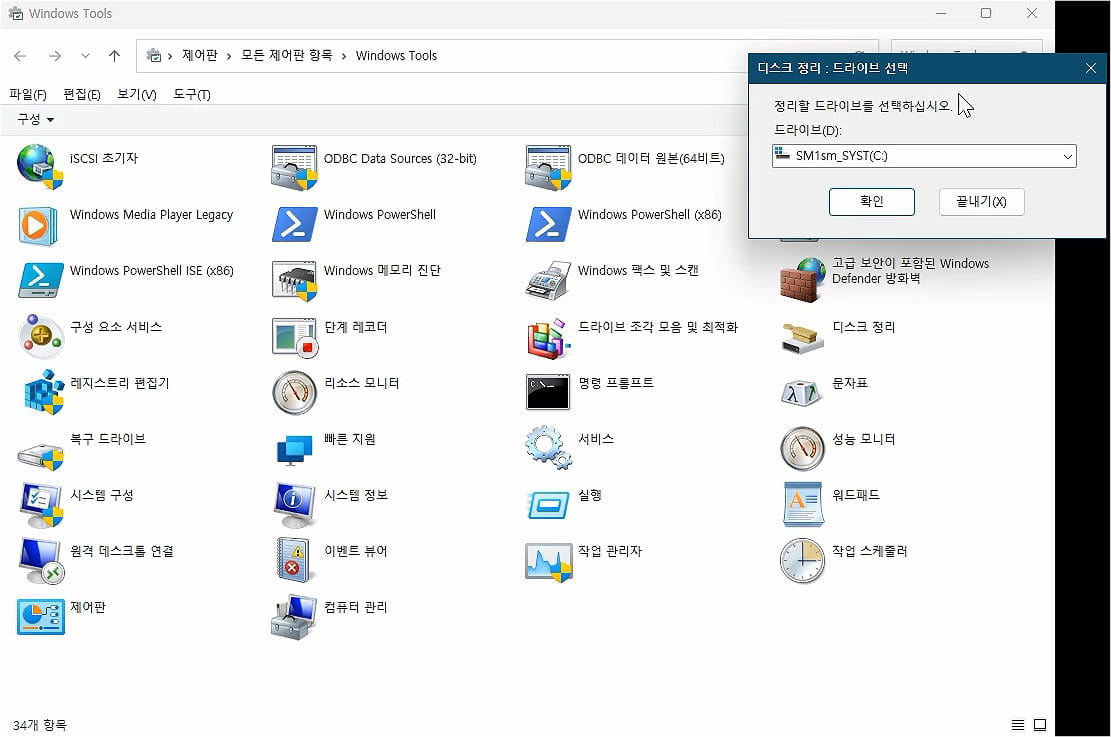
② 디스크 정리에서 2개의 탭 중 시스템 파일 정리를 선택합니다.
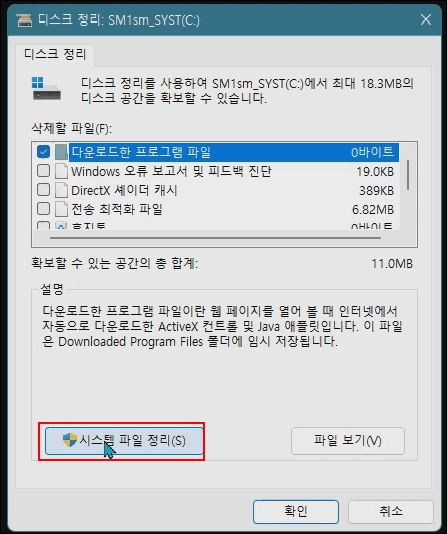
③ 디스크 정리창에 다음과 같이 삭제할 파일들이 나올 것인데, 여기에서 삭제할 파일을 선택하여 줍니다. ( 모두 선택 하면 됩니다. )
- Microsoft Defender 바이러스 백신
- Windows 업그레이드 로그 파일
- 다운로드한 프로그램 파일
- 임시 인터넷 파일
- Windows 오류 보고서 및 피드백 진단
- DirectX 셰이더 캐시
- 전송 최적화 파일
- 장치 드라이버 패키지
- 언어 리소스 파일
- 이전 Windows 설치 ( 용량은 상황에 따라 다름 )
- 휴지통
- 임시 파일
- 미리 보기 사진
그냥, 모두 체크하면 됩니다. 그리고 확인을 눌러 주면 파일을 완전히 삭제하겠냐고 나옵니다. 파일 삭제를 누르면 알아서 정리를 하여 줍니다.
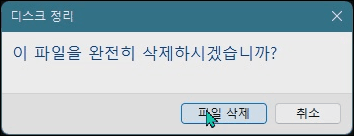
이전 윈도우 설치 또는 임시 설치 파일을 정리할 경우에는 컴퓨터를 이전 버전의 윈도우로 더 이상 복원 할 수 없다는 경고 창이 뜨면서 계속할 것이냐고 물어 봅니다.
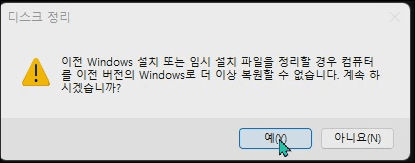
이제, 윈도우 10으로 돌아가지 않을 것이므로 예를 눌러 계속 진행을 하면 끝납니다.
II. 디스크 정리를 시작화면에 고정하는 방법

위 첫 번째 방법으로 들어간 Windows Tools 창에서 디스크 정리를 마우스 오른쪽 버튼으로 클릭하여 나오는 메뉴에서 시작 화면에 고정을 선택합니다.
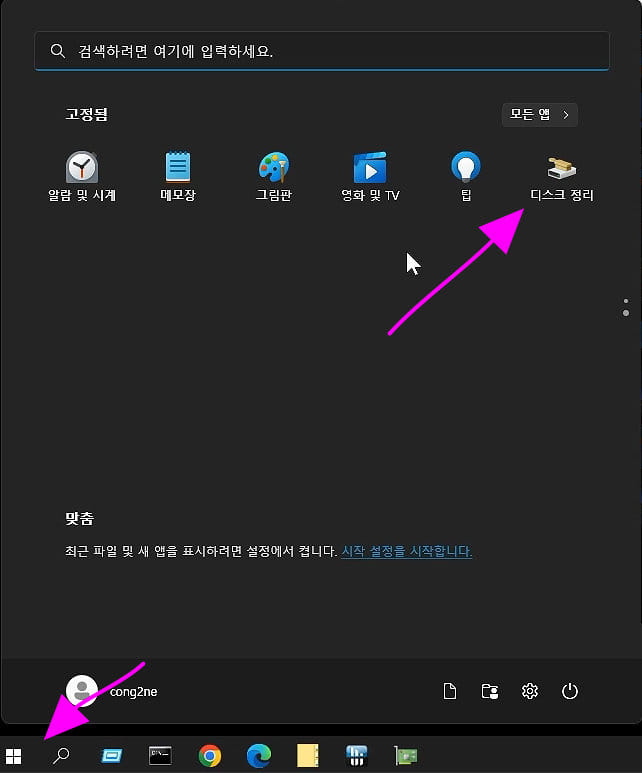
이제, 윈도우 시작 버튼을 클릭하면 디스크 정리가 있는 것을 볼 수 있습니다.
마무리
지금까지 이전 윈도우10 삭제방법을 포함한 디스크 정리 하는법과 디스크 정리를 시작화면에 배치하는 방법에 대해 알아 보았습니다.
다음에는 윈도우11 USB 부팅디스크를 만들어 인증키 없이 클린설치하는 방법에 대해 알아 보겠습니다.
'01_컴퓨터 > 윈도우11-처음부터' 카테고리의 다른 글
| 004-윈도우11 USB부팅디스크 만들어서 인증키없이 클린설치하기 (0) | 2023.06.10 |
|---|---|
| 003-1. 윈도우11 업그레이드후 이전 윈도우10 삭제방법, 약25G 공간 확보? (0) | 2023.05.26 |
| 002. 윈도우10→윈도우11 무료업그레이드 설치방법 (3) | 2023.05.25 |
| 001. 윈도우11 무료업그레이드, 내 컴퓨터는 설치 가능할까? (0) | 2023.05.20 |
| 윈도우 11 tpm 2.0 MSI B450M 박격포 맥스 활성화 방법 (1) | 2021.10.08 |
댓글